Importing learner names
If you have a larger group of participants, it might be easier for you to import their names and email addresses rather than add them one by one.
Instructions
Use the EPIC-specific template for importing names.
To access the template, select Manage Reports | Download Import Templates from the EPIC toolbar.
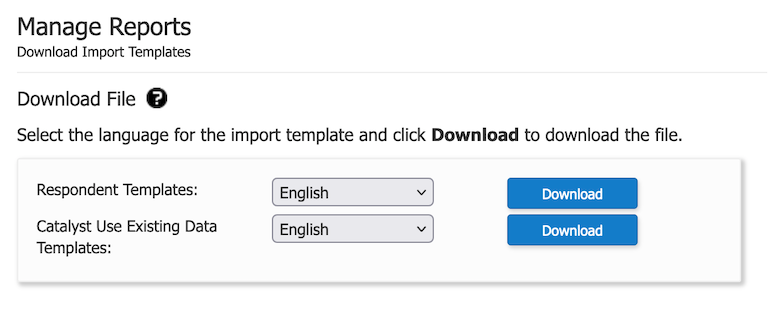
Choose the proper template, depending on the language you're using and whether you're using the Catalyst platform.
Press the Download button and save the Excel template to your computer.
Open the Excel template on your computer and enter Respondent Data.
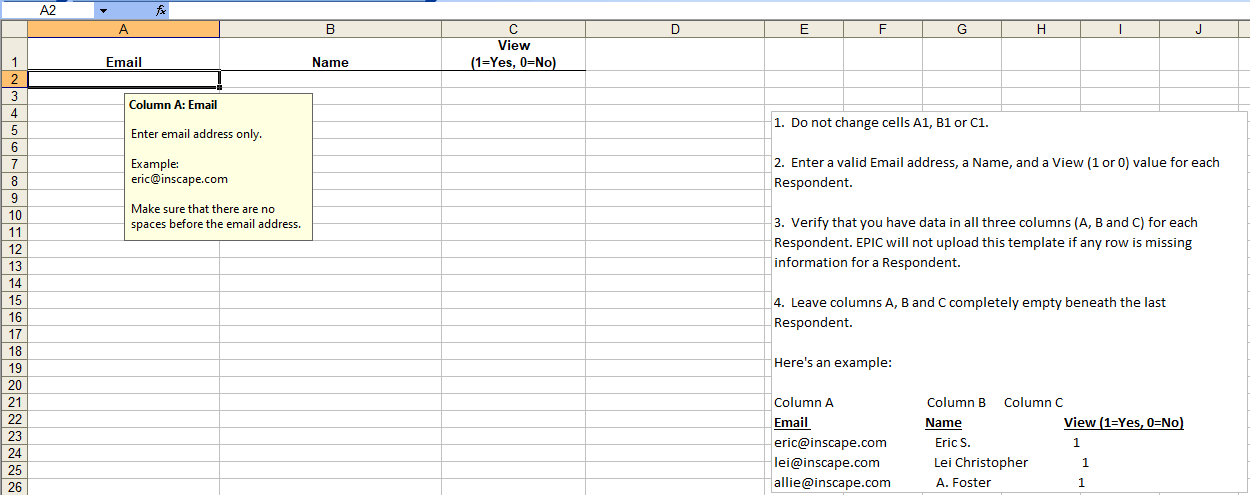
- Enter your Respondent information in the correct columns on the spreadsheet to populate the template with data.
- Do not change the column headings in row 1.
- You can use the columns to the right of column C for your own notes (columns D, E, F, etc.).
- Be careful to enter valid email addresses and leave the last row completely blank, as EPIC will not import incorrect or incomplete information.
Note: For this example we're using the Individual Respondent Template.
You will need to enter a "1" to allow online report viewing by Respondents or "0" if you do not want Respondents to be able to view the report. (As always, you as the administrator can still view all reports.)
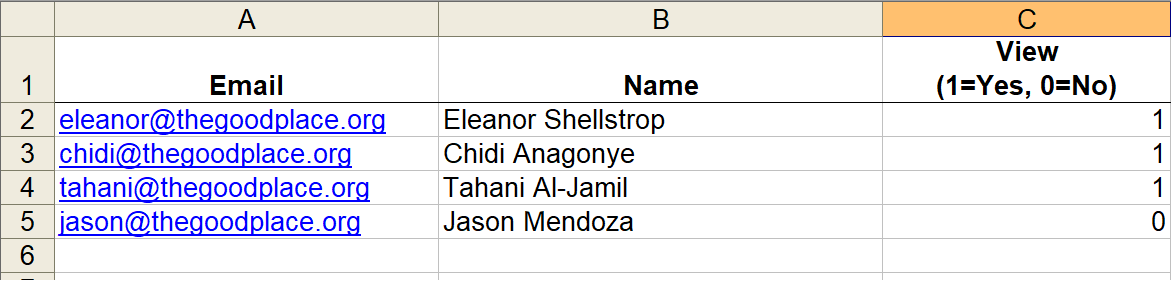
Use Import Templates to create reports
Go to Manage Reports | Create New Report/Issue Access Codes | Assign Access Codes
- Select the new assessment product that you’d like the respondent to take.
- Decide on the appropriate report options.
- Schedule delivery options and add an auto reminder if desired.
- When adding Respondents, select the Import from Excel tab
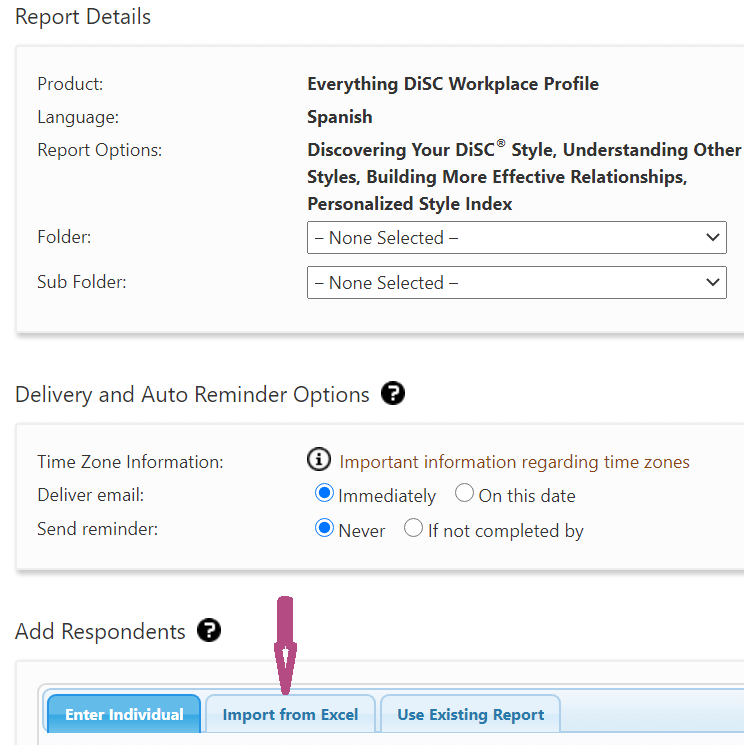
Click the Upload button and locate your file on your computer.
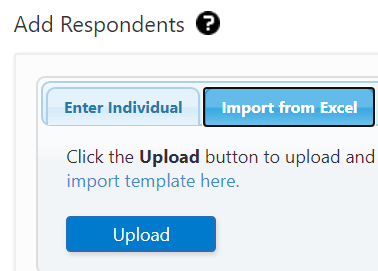
Press the Browse button and select the template you've downloaded from EPIC and populated with names and email addresses.
Your imported names and email addresses will be displayed in the list of Respondents who will receive an Access Code.
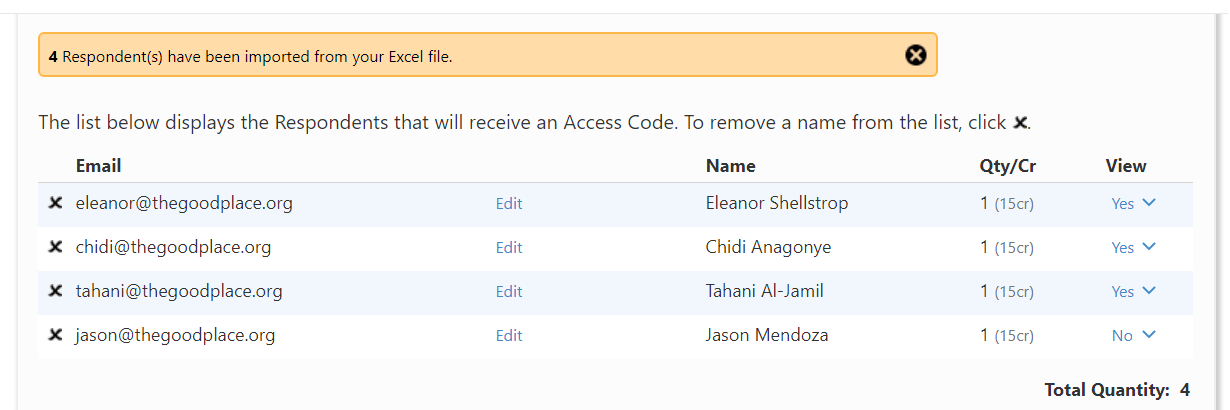
Troubleshoot failed import attempts
Errors result from improperly formatted import templates and an insufficient number of credits to cover all of the imported Respondents. When an error is detected, EPIC abandons the import process and displays an error message.
The following spreadsheet errors will prevent the data from uploading:
- Invalid email address domain.
- Improperly formatted data in the spreadsheet such as:
- Row 1 column headings altered for columns A, B, or C (column headings must not be changed).
- Words in Column C rather than 1 or 0.
- Last row not completely blank (a partial row of information).
If you receive an import template error message, revise your import template (Excel spreadsheet) and attempt to upload the correctly formatted data.
Can I use a spreadsheet that has first and last names in separate cells?
No. You'll need to merge those cells into a single cell. Microsoft offers instructions on how to do that at Combine text from two or more cells into one cell, via Microsoft.com.

