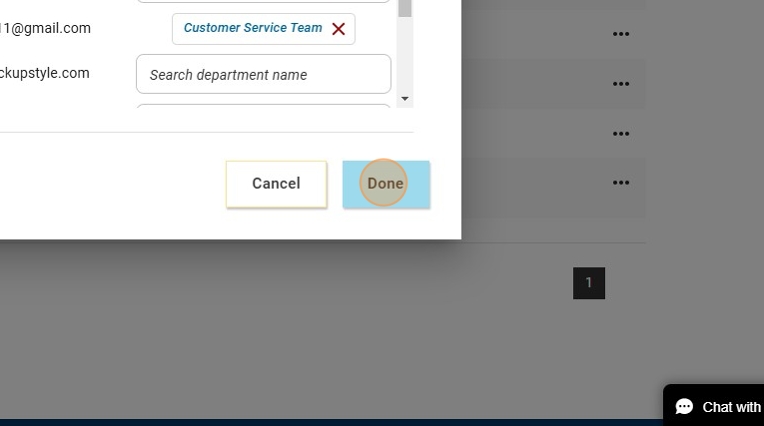Managing departments in Catalyst
EPIC administrators can create, view, update, and delete departments for organizations assigned to Catalyst™ access codes in their account. Follow the directions below to manage departments.
The instructions below use the admin functions in Catalyst (rather than EPIC). See how to activate Catalyst admin functions.
Instructions
For all department-related tasks, you'll need to navigate to https://catalyst.everythingdisc.com/admin/organizations and select the Organization you would like to work in.
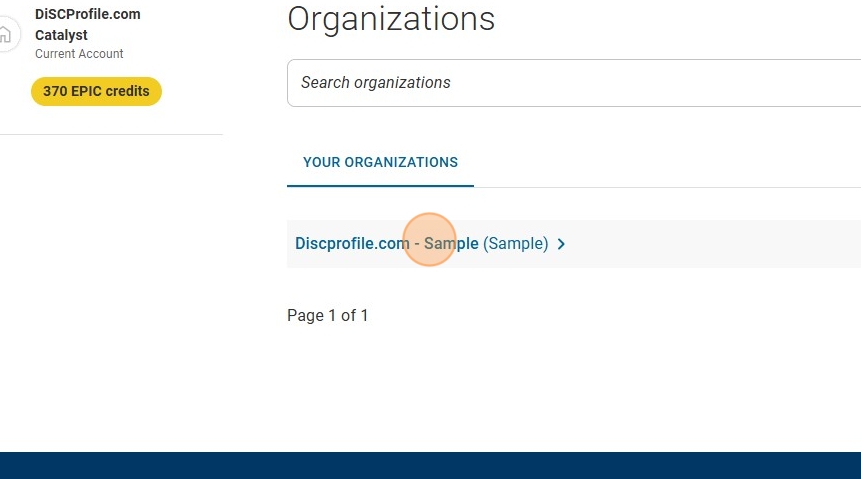
Add departments
- All departments associated with the organization are listed. The number of learners that have selected the department appears in parentheses.
- Click "Departments"
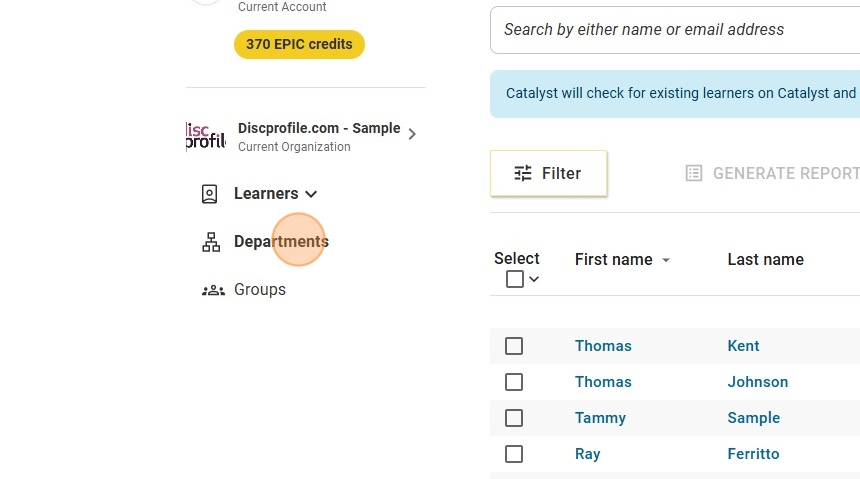
- This will show you how many learners are not in a department yet. You will also see a list of existing departments and learners in each of them.
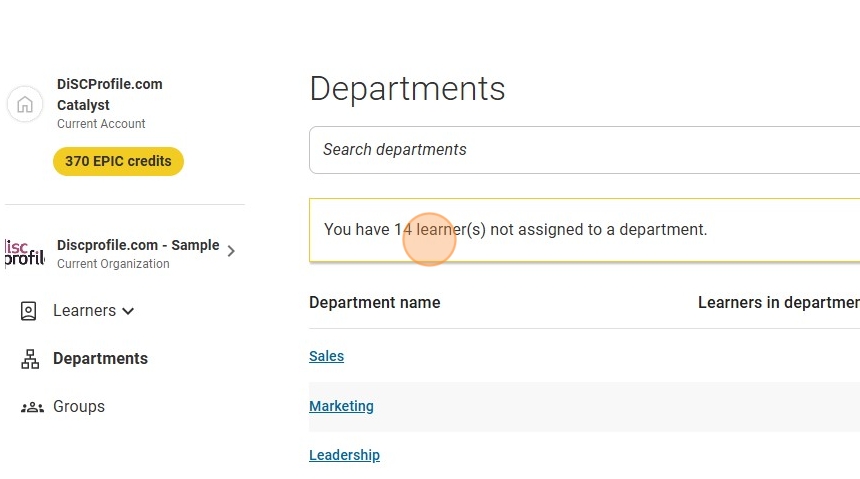
- Click the yellow "Add Department" button.
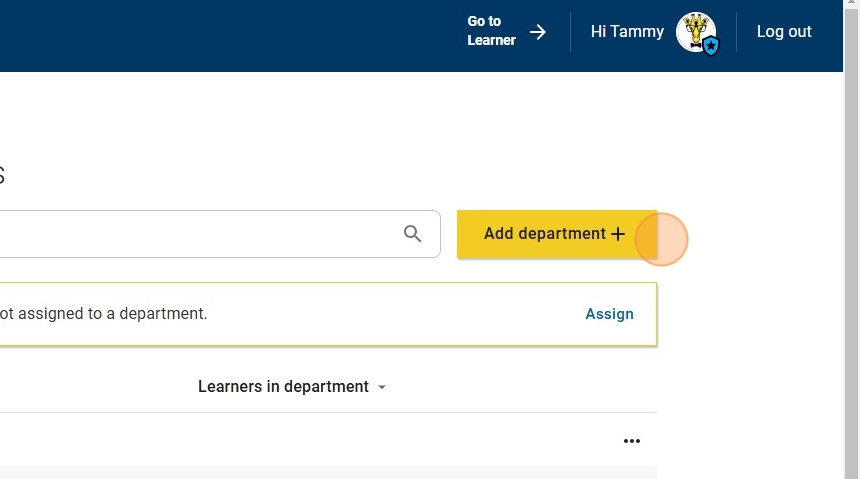
- Enter the department name and click "Add department." Click "Cancel" if you want to exit the window and not create the department.
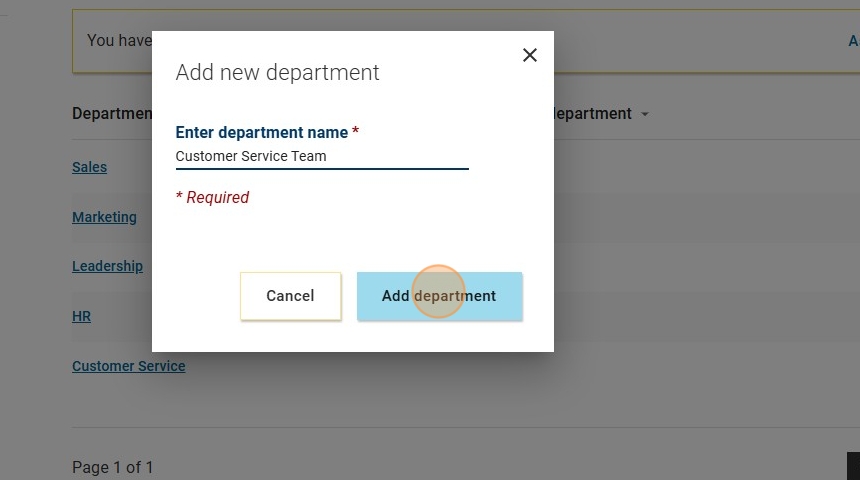
- You're done!
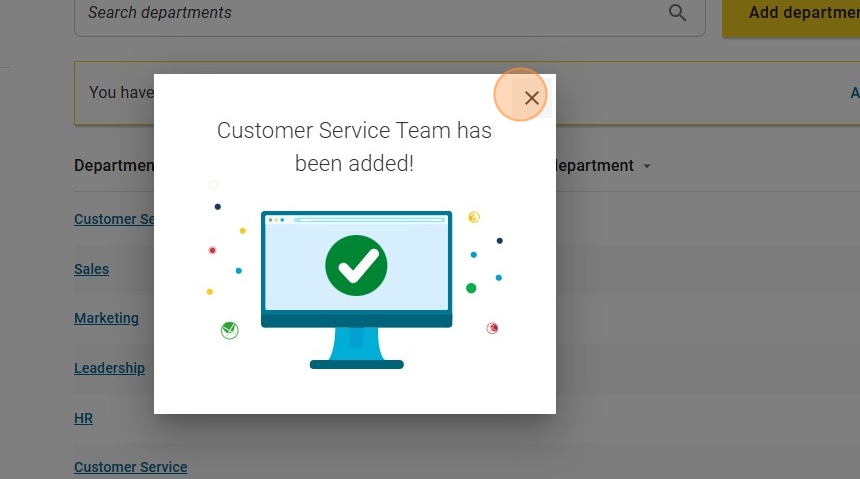
Deleting/renaming departments
- Click the three dots next to the department you want to delete or rename.
- Click "Delete" to remove it. Click "Edit" to rename it!
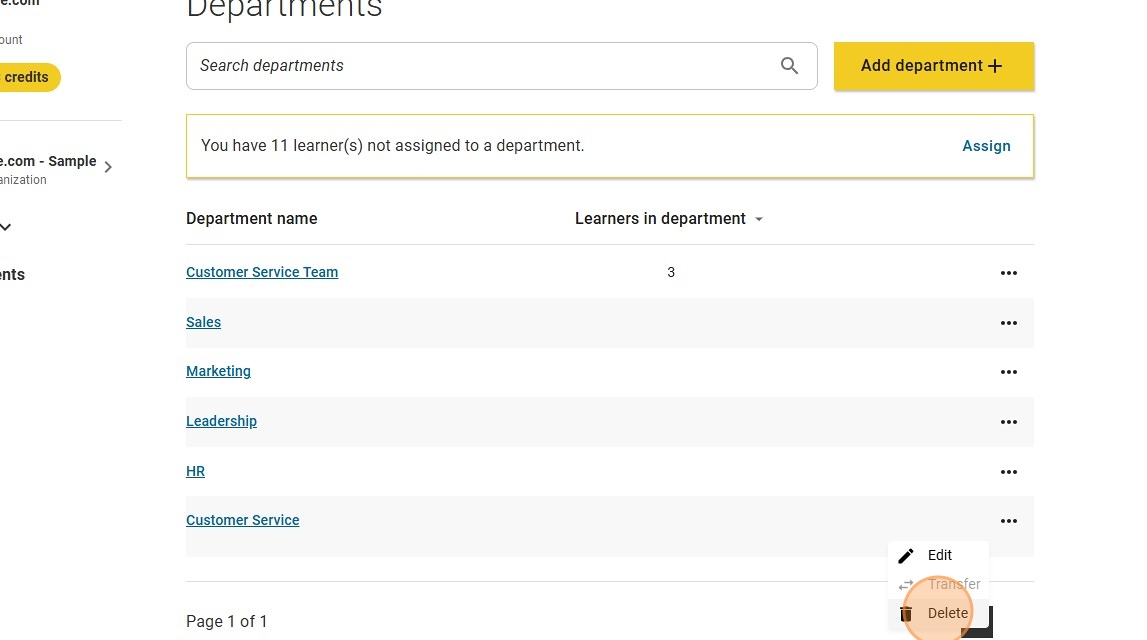
Adding learners to existing departments
- Click the "assign" button
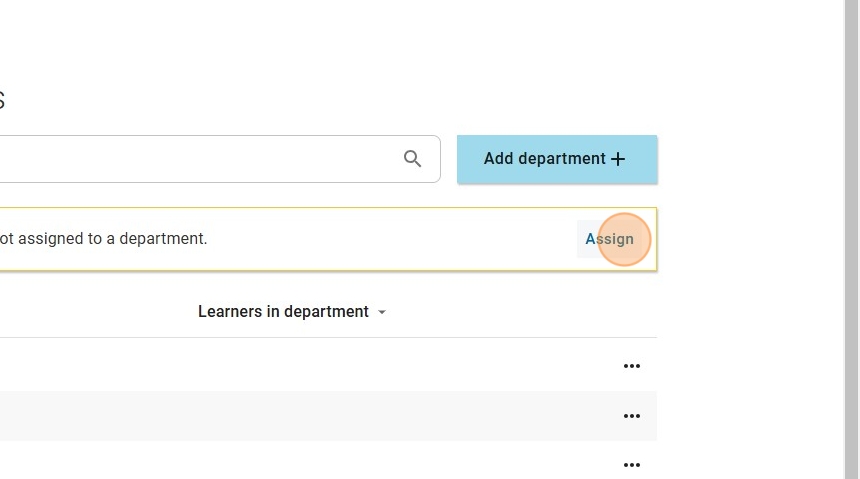
- Start typing the name of the department you would like to add the learner(s) to.
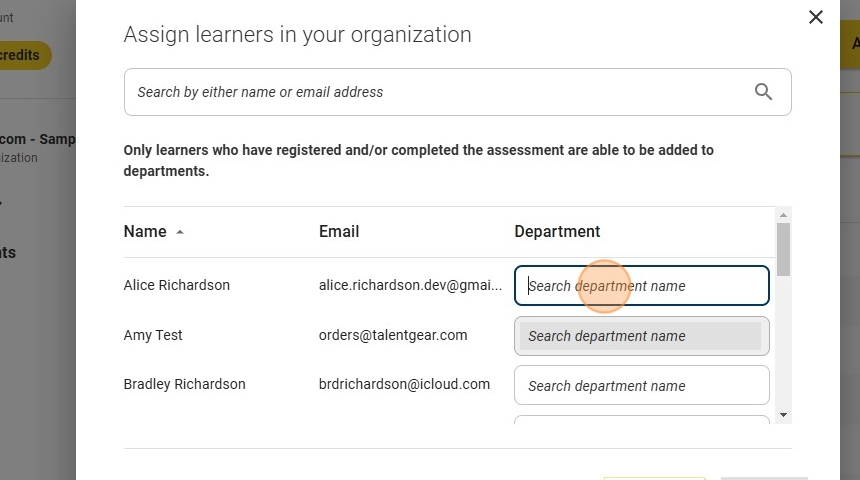
- Select the department you're looking for from the auto-generated list.
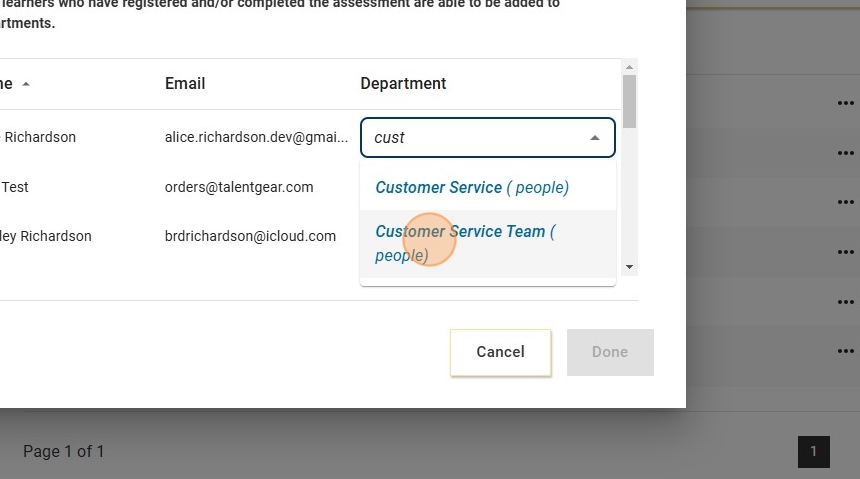
- Repeat this process for each learner that needs to be added to another department.
- NOTE: If a learner's "Search department name" box is gray, it means they haven't completed the assessment, so they can't be added to a department yet.
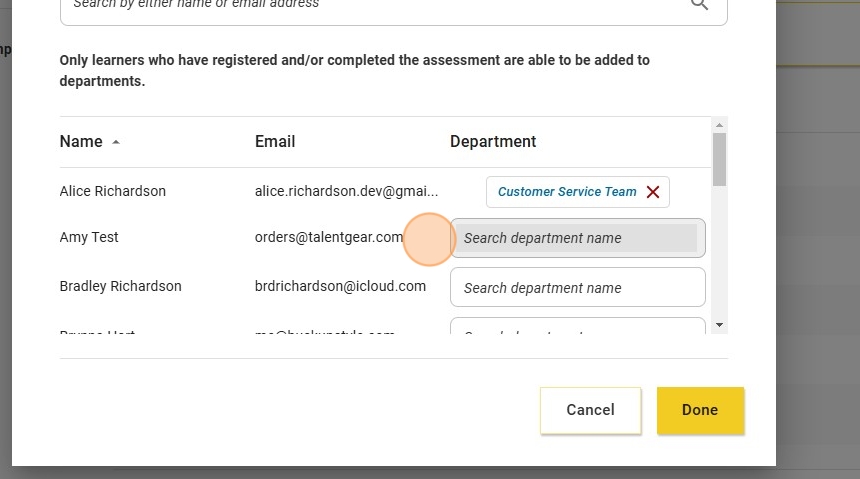
- Once you've updated the departments of all learners who need updating, click "Done."