Sending an assessment access code
for Five Behaviors Team Development
You'll need the names and email addresses for your learners.
Sign in to EPIC and follow these steps.
Instructions
- Go to Manage Reports | Create a New Report/Issue Access Codes from the navigation menu.
- Select the Product Family, Product and Language selections.
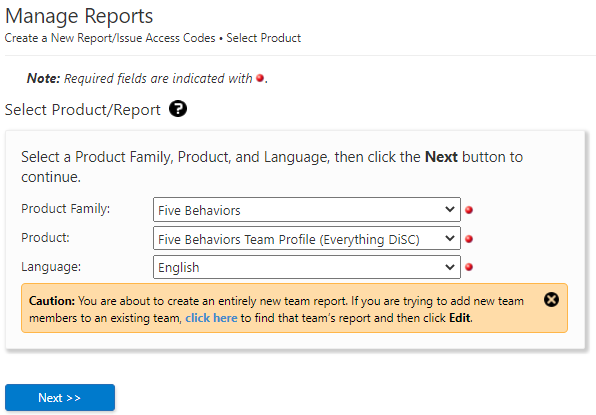
Click Next. (You can ignore the text in the yellow box.)
- Choose Report Content options.
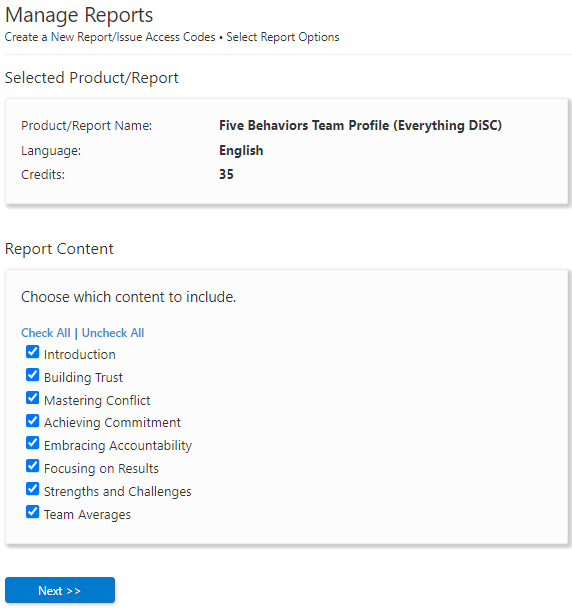
Click next.
- Enter Report Details.
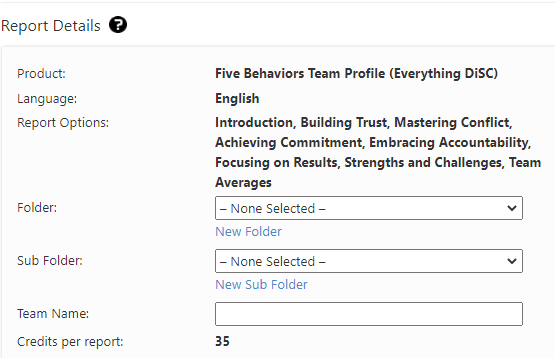
Select the folders where you want reports to be stored in EPIC.
Enter a Team Name.
- Set Delivery and Auto Reminder Options.
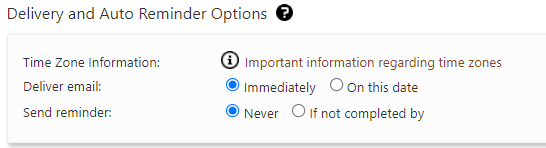
This determines when your learners (respondents) will receive an email with their personal Access Code. See also: Setting profile delivery options.
- Add Team Members
Enter an email address and a name for a Respondent, then press the Add button. You also have the option of importing learner names from Excel or using existing data to create new profiles.
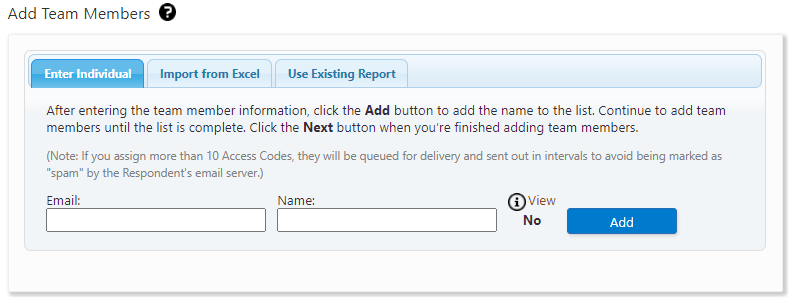
When finished adding members, click Next.
Pop-up: EPIC displays the Total Quantity of access codes about to be created, and the Total Credits that will be charged during this transaction in EPIC. Click OK.
Once you are done, EPIC displays a confirmation page with report details, team members, and credits used.

